Es gibt viele Möglichkeiten, Euren Bildschirm auf dem Mac aufzunehmen.
Eine der gängigsten ist die Verwendung von der in den Mac integrierten Software QuickTime Player. Es gibt jedoch auch viele andere Programme, mit denen Ihr Euren Bildschirm ganz einfach aufnehmen könnt, z. B. den FonePaw Bildschirm Recorder, der aufgrund seiner Benutzerfreundlichkeit und seines Funktionsumfangs sehr beliebt ist.
Hier erfahrt Ihr, wie Ihr den QuickTime Player und den FonePaw Bildschirm Recorder verwenden könnt, um Euren Bildschirm mit Systemsound auf dem Mac aufzunehmen. Der Link oben liefert bei Interesse weitere Informationen über FonePaw Bildschirm Recorder und Anleitungen zur Bildschirmaufnahme auf dem Mac.
Methode 1. Bildschirm aufnehmen auf Mac mit FonePaw Bildschirm Recorder [empfohlen]
FonePaw Bildschirm Recorder ist vollständig kompatibel mit macOS X 10.10 oder höher (macOS Big Sur und macOS Monterey). In nur fünf Schritten könnt Ihr ganz einfachden Bildschirm und den Systemsound aufzeichnen und hochwertige Video- und Audio-Ausgaben erhalten. Das sind die einzelnen Schritte.
Schritt 1: Ladet FonePaw Bildschirm Recorder für Mac herunter und installiert es.
Schritt 2: Startet FonePaw Bildschirm Recorder und klickt im Hauptmenü auf „Video aufnehmen“.
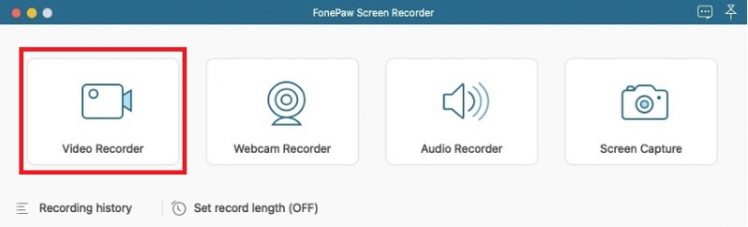
Schritt 3: Findet die Einstellungen für den Aufnahmebereich ganz links im Videoaufnahmemodus. Hier könnt Ihr die Größe des Aufnahmebereichs und die Aufnahmeauflösung nach Bedarf auswählen.
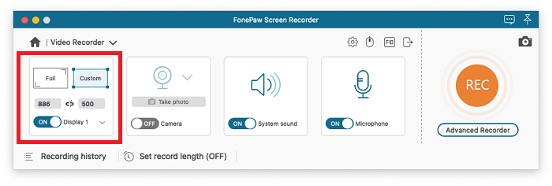
Schritt 4: Als Nächstes erstellt Ihr die Tonaufnahme nach Euren Bedürfnissen. Wenn Ihr Euren Bildschirm mit Systemsound auf dem Mac aufnehmen möchtet, müsst Ihr die Option „Systemsound“ aktiviert lassen. Wenn Ihr zusätzlich den Mikrofonsound aufnehmen möchtet, schaltet die Schiebetaste unter der Option „Mikrofon“ ein.
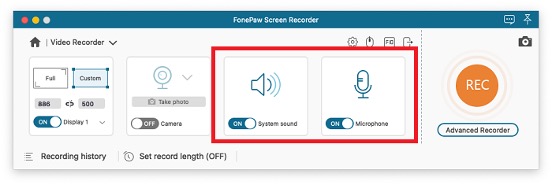
Schritt 5: Sobald alle Aufnahmeeinstellungen vorgenommen wurden, klickt Ihr auf „REC“ ganz rechts auf der Seite, um die Aufnahme zu starten.
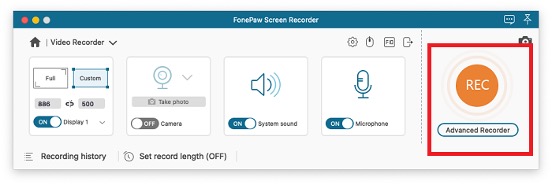
Während der Aufnahme könnt Ihr mehr als 20 zusätzliche Funktionen von FonePaw Bildschirm Recorder nutzen, wie z.B. Echtzeit-Anmerkungen, Lupeneffekt und Maus- und Tastatureffekt, um den Videoaufnahmeprozess effizienter und interaktiver zu gestalten.
Vorteile von FonePaw Bildschirm Recorder
Im Vergleich zu anderen Methoden zur Bildschirmaufnahme auf dem Mac ist FonePaw Bildschirm Recorder für die Bildschirmaufnahme auf dem Mac die ideale Wahl. Hier sind einige große Vorteile von FonePaw Bildschirm Recorder aufgelistet:
- FonePaw Bildschirm Recorder unterstützt die seperate oder gemeinsame Aufnahme des internen Systemsounds und des Mikrofonsounds auf dem Mac, und die Tonaufnahme kann synchron mit der Bildschirmaufnahme erfolgen.
- FonePaw Bildschirm Recorder kann kleinere Videodateien erstellen, was dabei hilft, Speicherplatz zu sparen und das Teilen und Übertragen auf verschiedenen Plattformen zu erleichtern.
- FonePaw Bildschirm Recorder bietet eine Webcam-Aufnahmefunktion, so dass man wählen kann, ob man die Webcam separat oder gleichzeitig während der Bildschirmaufnahme aufnehmen möchte.
- FonePaw Bildschirm Recorder unterstützt Echtzeit-Kommentare, sodass Ihr während der Bildschirmaufnahme Text und Textmarker verwenden könnt, um Anmerkungen für Unterrichtszwecke hinzuzufügen.
- Mit FonePaw Bildschirm Recorder könnt Ihr die Aufnahmezeit so einstellen, dass die Aufnahme automatisch startet oder stoppt. Ihr könnt auch das Aufnahmefenster sperren, um Störungen während der Aufnahme zu vermeiden.
- Mit FonePaw Bildschirm Recorder aufgenommene Videos enthalten kein Wasserzeichen. Ihr könnt das fertige Video für jeden Zweck verwenden, ohne sich um das Erscheinen eines Wasserzeichen zu sorgen.
Methode 2: Mac Bildschirmvideo aufzeichnen mit Quicktime Player
Wenn Ihr keine zusätzliche Aufnahmesoftware herunterladen möchtet, könnt Ihr die Bildschirmaufnahme mit dem integrierten Multimedia-Player QuickTime Player auf dem Mac durchführen. Hier sind die Schritte für die Bildschirmaufnahme mit QuickTime Player:
Schritt 1: Findet den QuickTime Player im Ordner „Programme“. Mit einem Doppelklick öffnet Ihr das Tool.
Schritt 2: Wählt im Menü „Ablage“ aus und klickt auf „Neue Bildschirmaufnahme“.
Schritt 3: Konfiguriert in dem kleinen Fenster am unteren Rand des Bildschirms die Aufnahmeeinstellungen.
Schritt 4: Nachdem Ihr die Aufnahmeeinstellungen konfiguriert habt, klickt auf den roten Kreis in der Aufnahmesteuerung, um die Aufzeichnung zu starten.
Schritt 5: Um die Bildschirmaufnahme zu beenden, klickt auf den Kreis in der Menüleiste. Nun wird Eure Aufnahme automatisch auf dem Desktop gespeichert und dort geöffnet.
Den QuickTime Player zur Bildschirmaufnahme auf dem Mac zu verwenden, bietet den Vorteil, dass IOhr keine zusätzliche kostenpflichtige Aufnahmesoftware herunterladen müsst, da der Player bereits aufdem Mac vorinstalliert ist. Allerdings kann der QuickTime Player nicht gleichzeitig mit der Bildschirmaufnahme Systemsound aufnehmen, und das Aufnahmefenster lässt sich nicht sperren.
Infolgedessen kann QuickTime Player nicht die vielfältigen Anforderungen an Bildschirmaufzeichnungsszenarien erfüllen, wie es beispielsweise mit FonePaw Bildschirm Recorder möglich ist.
Technische Daten von FonePaw Bildschirm Recorder
1. Systemanforderungen
• Windows OS: Windows 11/10/8.1/8/7/Vista/XP (32 bit oder 64 bit)
• Mac OS: Mac OS X 10.12 oder höher (macOS Ventura)
• Auflösung: 1280 x 800 display oder höher
• CPU: 1GHz Intel® Prozessor und Apple M1 Chip
• RAM: 512 MB oder mehr (1024MB empfohlen)
• Grafikkarte: Accelerated 3D graphics – 64 MB RAM
• Festplatten: 2 GB frei auf der Festplatte
2. Alle unterstützten Geräte
• Windows Computer & Laptop: HP, Lenovo, Samsung, Dell, TOSHIBA, Sony, Acer, Microsoft, Razer, weitere.
• Mac Computer: iMac, Macbook Air, Macbook Pro, Mac Mini.
Preise von FonePaw Bildschirm Recorder
FonePaw Bildschirm Recorder bietet den Benutzerinnen und Benutzern die Wahl zwischen einer kostenlosen Testversion und einer kostenpflichtigen Version:
1. Kostenlose Testversion
Die kostenlose Testversion von FonePaw Bildschirm Recorder ermöglicht es, die Funktionen vor dem Kauf auszuprobieren. Diese kostenlose Testversion hat ein Zeitlimit von nur drei Minuten Videoaufnahme, aber es gibt keine Einschränkungen in Bezug auf die Funktionalität und Ihr könnt immer noch die volle Bildschirmaufnahmefunktionalität genießen und das aufgenommene Video wird nicht mit einem Wasserzeichen versehen.
2. Kostenpflichtige Version
Für längere Video- und Audioaufnahmen könnt Ihr eine Lizenz für den FonePaw Bildschirm Recorder erwerben. Es gibt drei Abonnement-Optionen:
- Monats-Abo: 18,65 Euro
- Jahres-Abo: 36,67 Euro
- Lebenslange Lizenz: 76,04 Euro
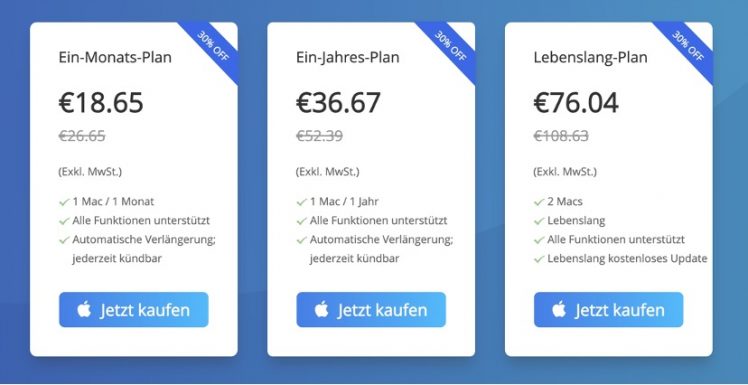
FonePaw Bildschirm Recorder bietet eine 30-tägige Geld-zurück-Garantie. Wenn Fragen auftauchen, kann man den Anbieter per E-Mail kontaktieren. Er verspricht, innerhalb von 48 Stunden zu antworten.
Fazit
Im Vergleich zum QuickTime Player bietet der FonePaw Bildschirm Recorder zahlreiche Vorteile, darunter die gleichzeitige Aufnahme von Bildschirm und internem Systemsound, das Sperren des Aufnahmefensters, die Ausgabe verlustfreier und platzsparender Aufnahmedateien, Echtzeit-Anmerkungen und die automatische Aufnahme. Am besten ladet Ihr einfach mal die kostenlose Testversion von FonePaw Bildschirm Recorder herunter und probiert sie aus.
