Am Mac lassen sich PDFs mit Bordmitteln bearbeiten. Aber unter Windows?
Ihr habt eine PDF-Datei bekommen und wollt ein PDF bearbeiten. Ihr bemerkt, dass dieses Dateiformat den Zugriff auf Bearbeitung verweigert, aber erst wenn Ihr auf dem PDF herumklickt…wer kennt es nicht?
In dieser Situation könnt Ihr SwifDoo PDF nutzen. SwifDoo PDF ist einer der besten PDF-Bearbeiter und noch ein Geheimtipp. Als bahnbrechend gilt bei unserem Thema weiterhin Adobe Acrobat. Schließlich hat dieses Unternehmen das Dateiformat PDF erfunden und kennt sich gut aus.
Das Preis-/Leistungsverhältnis bei SwifDoo ist aber verlockend, obwohl manche selten benutzten Funktionen ausgebaut werden müssen.
Wir verraten Euch, wie Ihr mit SwifDoo PDF PDF bearbeiten könnt.
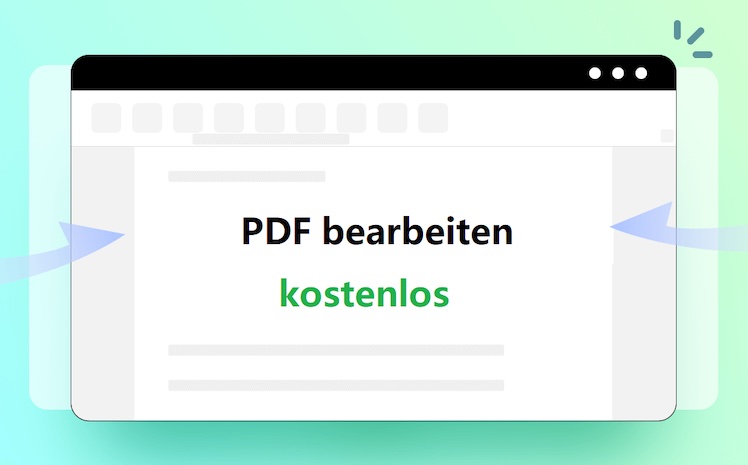
PDF Text ändern
Diese Aktion wird häufig ausgeführt. Hier mal eine Schritt-für-Schritt-Anleitung:
Schritt 1: Klickt den oberen ersten Link, um auf die Startseite von SwifDoo PDF zu gelangen. Dort befindet sich der Button zum Downloaden des PDF-Bearbeiters. Klickt zum Herunterladen darauf.
Schritt 2: Öffnet Eure zu bearbeitende PDF-Datei mit SwifDoo PDF, indem Ihr sie mit der rechten Maustaste anklickt, sie öffnet und dann SwifDoo PDF auswählt. Alternativ könnt Ihr direkt Eure gewünschte Datei auf das geöffnete SwifDoo Fenster ziehen.
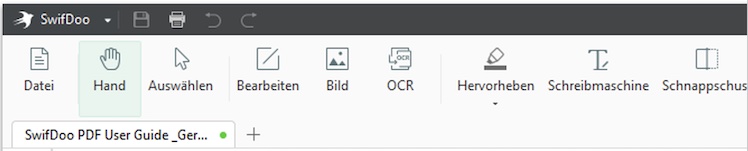
Schritt 3: Geht zur Registerkarte Bearbeiten. In manch einer Situation ist die Registerkarte nicht sichtbar. Dazu könnt Ihr rechts auf die Schaltfläche Maximieren klicken, um die Registerkarte anzuzeigen.
Schritt 4: Klickt unten auf der Symbolleiste wieder auf Bearbeiten, um auf den Bearbeitungsmodus umzuschalten. Ihr seht nun, dass eine neue Symbolleiste auftaucht. Und dass die Textabschnitte in der PDF-Datei umrahmt sind.
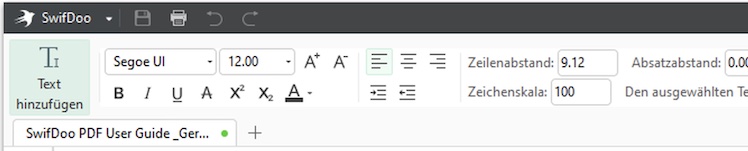
Schritt 5: Bewegt den Cursor an die Stelle, an der Ihr Änderungen vornehmen wollt. Nun könnt Ihr den PDF Text so leicht bearbeiten, als ob er eine Doc-Datei wäre. Dabei könnt Ihr die PDF Schriftfarbe ändern, aber auch die PDF Schriftgröße selbst definieren.
Schritt 6: Klickt oben auf der Symbolleiste auf Beenden, um den Bearbeitungsmodus zu verlassen. Klickt ganz links auf Speichern, um die Bearbeitungen zu übernehmen.
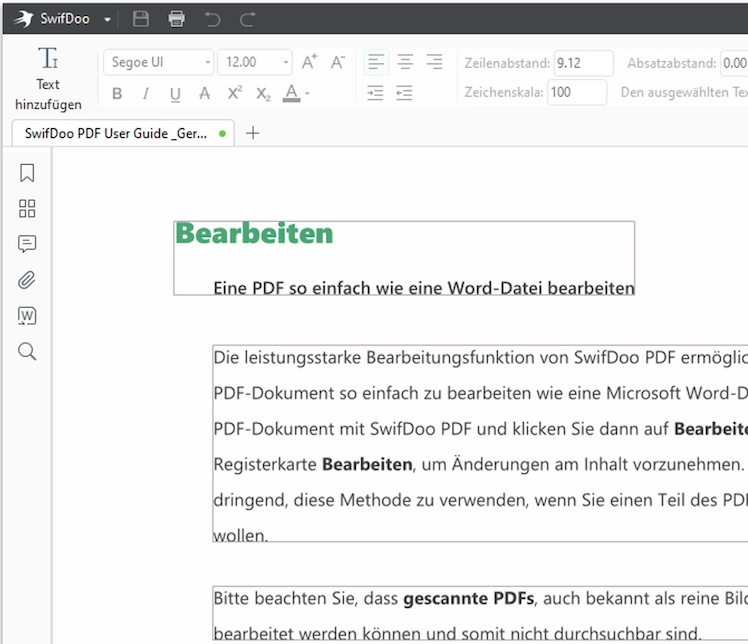
Tipp: Ihr wollt vielleicht neue Texte außer die umrahmten Textabschnitte in PDF einfügen. Dann müsst Ihr zur Option „Schreibmaschine“ greifen, um Textfelder in PDF einzufügen.
Darüber hinaus ist es sehr leicht, mit SwifDoo PDF Eure PDF-Dateien zu schwärzen sowie Bilder in PDF einzufügen. Wenn Ihr das Gefühl haben solltet, dass SwifDoo PDF nicht alle Bearbeitungsfunktionen anbietet, könnt Ihr auch ein PDF in Word umwandeln und die Bordmittel von Word nutzen.
