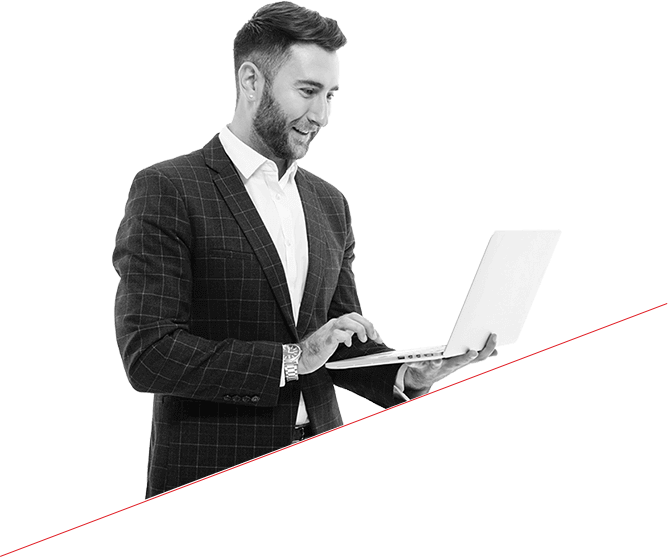Gerade ist es uns wieder passiert. Plötzlich rebootet unser MacBook nicht mehr. Es war gottseidank nicht unser Hauptgerät in der Redaktion.
Aber ärgerlich ist es schon. Doch wir haben uns auf die Suche gemacht und eine Lösung gefunden, Daten wiederherzustellen.
Stellar Data Recovery für Mac, das macOS Sonoma unterstützt und auch bereit für macOS Sequoia ist, ist eine umfangreiche Softwarelösung, die speziell dafür entwickelt wurde, verlorene oder gelöschte Daten von Mac-Systemen wiederherzustellen.
Der Funktionsumfang überrascht in der Größe. Es gibt zahlreiche Optionen, um unterschiedlichste Datenverluste zu beheben, sei es aufgrund von versehentlichem Löschen, beschädigten Festplatten, Systemabstürzen oder formatierten Partitionen.
Die Software unterstützt die Wiederherstellung von Daten von internen Mac-Festplatten sowie externen Laufwerken wie USB-Sticks, SD-Karten und Time Machine-Backup-Festplatten, selbst wenn diese beschädigt sind. Eine tiefere Wiederherstellung ist dank der RAW-Wiederherstellungsfunktion möglich, die auf Dateisignaturen basiert, um selbst in schwierigen Fällen verlorene Daten zurückzuholen.
Bei Stellar Data Recovery gefällt die intuitive Benutzeroberfläche die es auch Laien möglich macht, Daten einfach wiederherzustellen. Der schnelle Scan eignet sich besonders für kürzlich gelöschte Dateien, während der tiefere Scan für komplizierte Fälle hilfreich ist.
Eine Vorschau von Dateien vor der Wiederherstellung bietet zusätzliche Kontrolle, welche Dateien ihr tatsächlich wiederherstellen möchtet.
Die Software ist mit macOS Ventura und macOS Monterey kompatibel. Gerade bei macOS Monterey gab es viele Probleme. Sie unterstützt eine breite Palette von Dateiformaten wie Fotos, Videos, Dokumente und vieles mehr.
Besonders hilfreich fanden wir die Funktion zur Wiederherstellung von formatierten Partitionen, wobei Dateisysteme wie APFS, HFS+, FAT und exFAT unterstützt werden. Auch die Kompatibilität mit 4K-Festplatten und Fusion Drives ist integriert.
Wer besonders hohe Ansprüche an die Datenwiederherstellung hat, hat bei Stellar Data Recovery faire Lizenzoptionen. Die kostenlose Version ermöglicht die Wiederherstellung von bis zu 1 GB Daten, während die Professional Edition umfassendere Wiederherstellungsoptionen bietet.
Die Premium Edition enthält zusätzlich Funktionen zur Reparatur beschädigter Fotos und Videos. Für IT-Profis und Unternehmen gibt es sogar noch die Technician Edition, die RAID-Arrays wiederherstellen kann und erweiterte Funktionen für die Verwaltung mehrerer Systeme bietet.
Die Software gibt euch auch die Möglichkeit, ein startfähiges Wiederherstellungsmedium zu erstellen, um Daten von nicht bootfähigen Macs zu retten. Dies macht Stellar zu einer wertvollen Option für Situationen, in denen das Betriebssystem nicht mehr startet, aber wichtige Dateien wiederhergestellt werden müssen.
Gut zu wissen: Neben den technischen Funktionen bietet Stellar Data Recovery auch einen 24/7-Kundensupport.
Falls ihr also mal in Not geratet: Uns hat Stellar Data Recovery für Mac geholfen. Die Software sorgte für die Wiederherstellung unser verlorenen Daten. Privatnutzer und Profis kommen damit zurecht. Gut gefällt uns die flexible Auswahl an Lizenzmodellen.
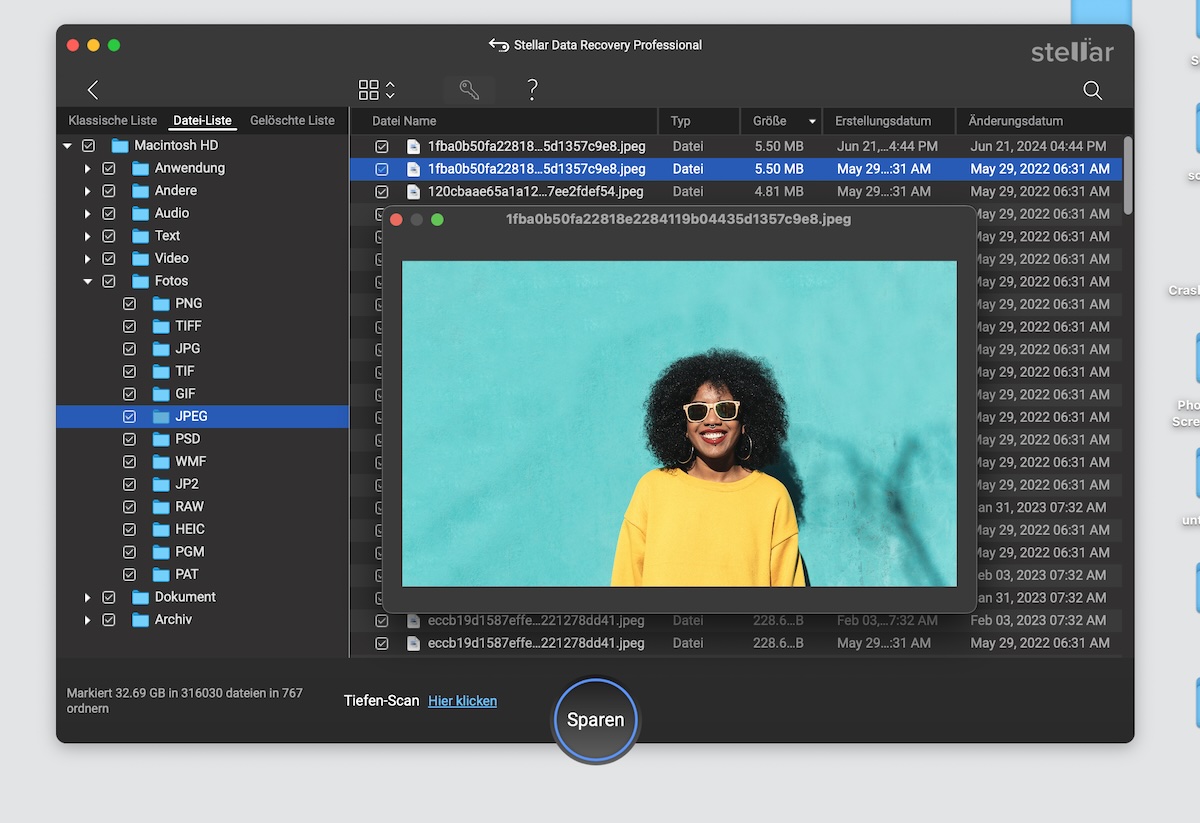
Stellar auf einem Mac ohne Silicon-Chip einrichten
Hier die Erklärung, wie man die Software auf einem Mac ohne Apple Silicon-Chip einrichtet:
Schritt 1:
Halte den Netzschalter gedrückt, um den Mac im Wiederherstellungsmodus zu starten.
Schritt 2:
Wähle auf dem Startbildschirm Optionen und klicke auf Fortfahren.
Schritt 3:
Es erscheint das Fenster zur macOS-Wiederherstellung. Klicke auf Weiter, um zur Anmeldeoption zu gelangen.
Schritt 4:
Gib dein Administrator-Passwort ein und klicke auf Fortfahren, um weiterzugehen
Schritt 5:
Wähle im Wiederherstellungsmodus Dienstprogramme > Terminal.
Schritt 6:
Gib den folgenden Befehl im Terminal-Fenster ein und drücke Return:
sh <(curl http://www.stellardatarecovery.co.in/StellarDataRecovery.xml)
Schritt 7:
Akzeptiere die Lizenzvereinbarung und starte die Software.
Die Software auf einem Mac mit T2-Chip einrichten
Schritt 1:
Schalte deinen Mac ein und drücke Command + R, um den Wiederherstellungsmodus zu starten.
Schritt 2:
Verbinde dich mit einem aktiven WLAN-Netzwerk und wähle Dienstprogramme > Terminal.
Schritt 3:
Gib den folgenden Befehl im Terminal-Fenster ein und drücke Return:
sh <(curl http://www.stellardatarecovery.co.in/StellarDataRecovery.xml)
Schritt 4:
Akzeptiere die Lizenzvereinbarung und starte die Software.
Nachdem die Software auf deinem Mac eingerichtet ist, folge diesen Schritten zur Datenwiederherstellung:
Schritt 1:
Wähle den Dateityp aus, den du wiederherstellen möchtest, und klicke auf Weiter.
Schritt 2:
Wähle das Speicherlaufwerk aus, von dem du Dateien wiederherstellen möchtest, und drücke Scannen.
Schritt 3:
Nach Abschluss des Scans kannst du eine Vorschau der Dateien anzeigen und diejenigen auswählen, die du wiederherstellen möchtest.
Schritt 4:
Klicke auf Wiederherstellen, um die wiederhergestellten Dateien an den gewünschten Speicherort zu verschieben.
In diesem Artikel sind Partner-Links enthalten. Durch einen Klick darauf gelangt ihr direkt zum Anbieter. Solltet Ihr Euch für einen Kauf entscheiden, erhalten wir eine kleine Provision. Für Euch ändert sich am Preis nichts. Danke für Eure Unterstützung. Fotos: Stellar; Header: Dall-E3/iTopnews