ANZEIGE
Habt Ihr schon einmal den Papierkorb Eures Macs geleert, ohne zu merken, dass sich darin noch Dateien befinden?
Oder der Papierkorb des Macs ist durch einen Virus beschädigt worden, so dass es unmöglich ist, Dateien daraus wiederherzustellen. Wenn dies der Fall ist, gibt es einige Möglichkeiten, die Mac Papierkorb Dateien wiederherzustellen. Wir zeigen wie.
Wir konzentrieren uns auf Tenorshare 4DDiG, eine professionelle Datenrettungssoftware, die hilft, alle verlorenen Daten wiederherzustellen.

1: Warum werden Macbook Dateien nicht in den Papierkorb verschoben, sondern warum werden sie direkt gelöscht?
Wenn man unter macOS eine Datei löscht, landet sie normalerweise im Papierkorb. Es ist jedoch möglich, dass der Papierkorb umgangen wird und die Dateien direkt gelöscht werden. Dann zeigt macOS die folgende Meldung an: „Das Objekt wird sofort gelöscht. Wollen Sie damit fortfahren? “Aber wie kann man „den Papierkorb entleeren“ rückgängig machen?
Diese Meldung ist normal, wenn Dateien von USB-Sticks oder Netzlaufwerken gelöscht werden. Um sicherzugehen, informiert macOS, dass das Objekt sofort gelöscht wird. Wollt Ihr wirklich weitermachen? Das ist eine Design-Entscheidung von Apple. Zumal jedes beschreibbare Medium ein verstecktes enthält. Den Papierkorb. Wird der USB-Stick entfernt, bevor der Papierkorb leer ist, befinden sich die Dateien immer noch im versteckten Papierkorb-Ordner.
Wenn Dateien, die sich nicht auf externen Datenträgern befinden, in den Papierkorb verschoben werden, erscheint die Meldung Das Objekt wird sofort gelöscht. Dafür gibt es verschiedene Gründe.
- Der angemeldete Benutzer ist nicht mehr Eigentümer des Stammordners, hat keine Lese-/Schreibrechte oder beides.
- Der Ordner „Papierkorb“ ist verschwunden. Der Papierkorb-Ordner des Benutzers wurde zum Beispiel gelöscht.
- Der Papierkorb, der zum Benutzerkonto gehört, ist nicht mehr im Besitz des angemeldeten Benutzers.
Es gibt mehrere Lösungen für dieses Problem in macOS. Ihr könnt sie schrittweise durchgehen.
macOS: Überprüft die Lese- und Schreibrechte des Papierkorbs.
Drückt im Finder die macOS-Tastenkombination Befehl-Umschalt-H. Dadurch wird der Inhalt des Ordners „Home“ in einem Finder-Fenster angezeigt.
Drückt hier die Tastenkombination Befehl-I. Dies zeigt das Informationsfenster für den Home-Ordner an.
Navigiert im Infofenster zum Abschnitt Freigabe- und Zugriffsrechte. Wenn die Benutzer hier keine Lese- und Schreibrechte haben, müsst Ihr dies korrigieren. Um einen Benutzer hinzuzufügen, drückt Ihr auf die Schaltfläche „+“. Dieser Benutzer muss Lese- und Schreibrechte für den Home-Ordner haben.
Schließt das Informationsfenster, indem Ihr eine Datei in den Papierkorb zieht. Wenn das Problem weiterhin besteht, fahrt mit dem nächsten Abschnitt fort.
2: Wie kann ich Dateien aus Mac Papierkorb wiederherstellen?
Methode 1: Wiederherstellen gelöschter Dateien von einem Macbook mit 4DDiG Data Recovery
Mac-Benutzer müssen den macOS-Papierkorb kennen. Es ist ein Ordner, der die gelöschten Dateien enthält. Wenn Ihr jedoch versehentlich den Papierkorb Eures Mac geleert habt oder aus einem anderen Grund, ist das ein wenig ärgerlich. Aber es gibt immer noch eine Chance, ihn wiederherzustellen. Im Folgenden findet Ihr einige Möglichkeiten, die helfen können. Probiert zunächst 4DDiG, ein leistungsstarkes Tool, das hilft, Dateien nach dem Leeren des Papierkorbs wiederherzustellen.
Tenorshare 4DDiG Data Recovery ist das beste Datenrettungsprogramm auf dem Markt und stellt alle verlorenen Daten auf Eurem Mac effektiv wieder her. 4DDiG ist die reaktionsschnellste Datenrettungssoftware auf dem Markt und erleichtert die Wiederherstellung gelöschter Dateien, einschließlich Dateien aus dem Papierkorb. In nur wenigen einfachen Schritten hilft Euch 4DDiG dabei, Dateien wiederherzustellen, die Ihr von einer externen Festplatte gelöscht habt.
Schritt 1: Wählt einen Standort aus
Öffnet die 4DDiG Mac Data Recovery Software nach der Installation und wählet ein Ziel wie Euren Papierkorb, um mit der Mac-Datenwiederherstellung zu beginnen. Klickt dann auf die Schaltfläche „Scannen“, um die Suche nach jedem einzelnen verlorenen Dokument zu starten.
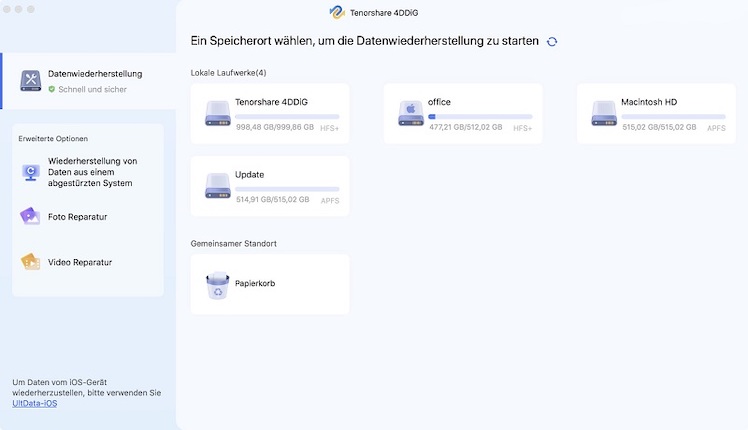
Schritt 2: Scannen und Vorschau
Das Scannen aller gelöschten Dateien wird eine ganze Weile dauern. Nach dem Scan-Ergebnis könnt Ihr auf jeden gewünschten Dateityp tippen, um weitere Details zu sehen.
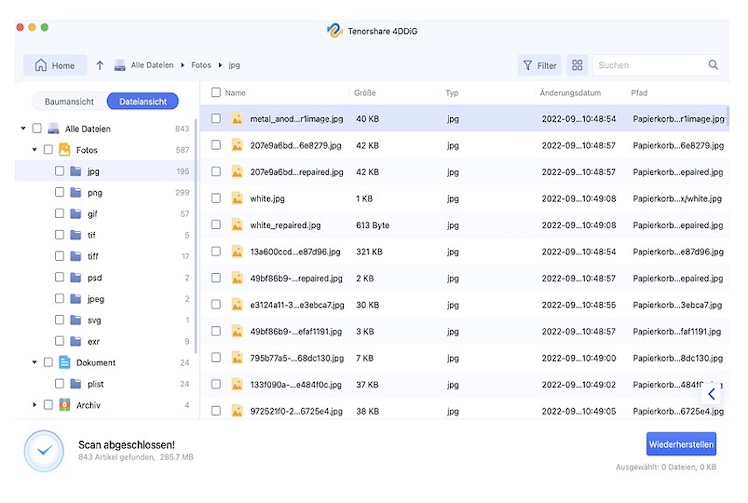
Schritt 3: Mac-Dateien aus dem Papierkorb wiederherstellen
Klickt auf die Schaltfläche „Wiederherstellen“ und wählt einen Bereich zum Speichern der wiederhergestellten Dateien. Es ist nicht vorgeschrieben, die wiederhergestellten Dateien an dem Ort zu speichern, an dem Ihr sie verloren habt. Dies kann zu einem dauerhaften Daten-/Dateiverlust führen.
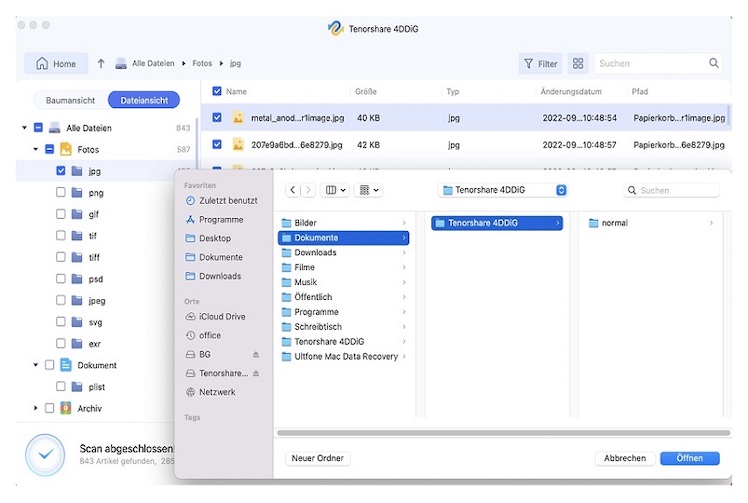
Die Antwort auf diese Frage hängt von der Kapazität der Festplatte ab. Der Scan der Festplatte wird standardmäßig im Modus Quick Scan durchgeführt. In diesem Modus kann der Scan in nur wenigen Minuten abgeschlossen werden. Der Modus Deep Scan hingegen kann eine große Festplatte mehrere Stunden am Stück scannen.
Methode 2: macOS: kostenlose Dateiwiederherstellung mit Time Machine
Wenn Ihr Time Machine zum Sichern Eurer persönlichen Daten verwendet habt. Dann habt Ihr immer noch die Möglichkeit, Dateien wiederherzustellen, die Ihr später löschen könnt oder auf die Ihr nicht mehr zugreifen könnt. Time Machine ist eine integrierte Funktion von macOS, mit der Ihr Eure Dateien jederzeit sichern und wiederherstellen könnt.
Schritt 1: Öffnet Time Machine auf dem Mac
Öffnet in der Menüleiste das Time Machine-Menü und anschließend die Time Machine-Einstellungen. Oder öffnet die Time Machine-Einstellungen wie folgt:
macOS Ventura oder neuer: Wähle das Apple-Menü () > „Systemeinstellungen“ aus, klicke in der Seitenleiste auf „Allgemein“ und dann rechts auf „Time Machine“.
Ältere macOS-Versionen: Wähle das Apple-Menü () > „Systemeinstellungen“ aus, und klicke dann auf „Time Machine“.
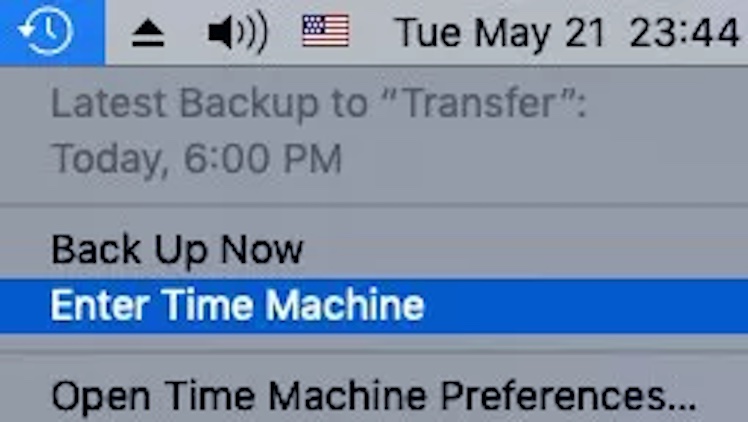
Schritt 2: Festplatte anschließen und Dokument finden
Stellt vor der Verwendung von Time Machine für die Dateiwiederherstellung sicher, dass die Festplatte, die Ihr für die Sicherung verwendet, erfolgreich verbunden und eingeschaltet ist. Time Machine kann auf einem externen Laufwerk sichern, das an einen USB-Anschluss, Thunderbolt-Anschluss oder FireWire-Anschluss des Mac angeschlossen ist. Öffnet nach einer erfolgreichen Verbindung das Backup und wähltdie Dateien aus, die Ihr wiederherstellen möchtet.
Schritt 3: Wählen Sie die gewünschte Datei
Nachdem Ihr die erwähnten Dateien aufgespürt habt, klickt auf Wiederherstellen, um sie wieder auf Eurer Festplatte abzurufen. Auf diese Weise könnt Ihr Dateien vom Papierkorb-Mac retten.
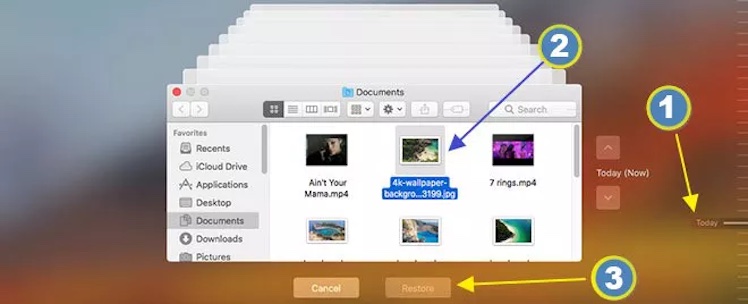
Time Machine ist ein kostenloses Wiederherstellungstool von Apple. Aber wenn Ihr die Dateien nicht im Voraus gesichert habt, gibt es keine Möglichkeit, Time Machine zum Wiederherstellen der Dateien zu verwenden. Andererseits sind die Dateien, die Time Machine wiederherstellen kann, begrenzt.Wenn Ihr Dateien in der Tiefe wiederherstellen möchten, ist es besser, 4DDiG zu verwenden.
Teil 3: Wie Ihr Eure Dateien sichern und schützen könnt
Time Machine
Time Machine sichert die Fotos, Musik, Filme und Dokumente auf dem Mac. Nachdem Ihr Time Machine eingerichtet habt, werden die Daten aufdem Mac in regelmäßigen Abständen automatisch gesichert. Weitere Informationen findet man unter „Verbinden eines neuen Sicherungsvolumens mit Ihrem Mac“.
iCloud-Speicher
Ihr jönnt iCloud Drive verwenden, um Dokumente sicher in iCloud zu speichern, sodass Ihr jederzeit von all Euren Computern sowie Eurem iPhone, iPad und iPod touch abrufen und darauf zugreifen könnt. Ihr könnt iCloud Drive so einstellen, dass alle Dateien automatisch auf Eurem Schreibtisch und in Dokumentenordnern gespeichert werden.
Zusätzliche Festplatten
Ihr könnt Dateien sichern, indem Ihr sie von einer Festplatte auf die andere kopiertn, wenn Ihr zwei Festplatten besitzt. Um Speicherplatz zu sparen, komprimiert Ihr die Objekte vor dem Kopieren. Um ein Objekt zu komprimieren, wählen Ihr es aus und geht dann zu Datei -> Komprimieren.
Häufig gestellte Fragen:
- Wohin gehen gelöschte Dateien, nachdem ich den Papierkorb geleert habe?
Wenn Ihr den Papierkorb Eures Macs leert, werden die gelöschten Dateien nicht wirklich von der Festplatte entfernt. Stattdessen werden sie an einen temporären Speicherort übertragen. Um sicherzustellen, dass eine gelöschte Datei nicht wiederhergestellt werden kann, könnt Ihr die Funktion „Sicheres Löschen“ einiger Datenrettungsprogramme verwenden. Diese Funktion überschreibt den Speicherplatz der gelöschten Datei mit zufälligen Daten, so dass es unmöglich ist, die ursprüngliche Datei wiederherzustellen.
- Was passiert, wenn ich Daten lösche und dann den Papierkorb leere?
Wenn Ihr eine Datei oder einen Ordner versehentlich löscht, könnt Ihr sie normalerweise aus dem Papierkorb wiederherstellen, aber wenn Ihr den Papierkorb leert, werden die Dateien dauerhaft gelöscht. Ihr könnt Mac-Daten nur mit Programmen von Drittanbietern wie 4DDiG wiederherstellen.
- Sind gelöschte Dateien wirklich weg?
Wenn Ihr eine Datei von Eurem Computer löscht, verschwindet sie nicht vollständig. Stattdessen wird der von der Datei belegte Speicherplatz auf Eurer Festplatte lediglich als zum Überschreiben verfügbar markiert. Die gelöschte Datei verbleibt auf der Festplatte, solange dieser Speicherplatz nicht durch neue Daten überschrieben wird, und kann mit einer Datenwiederherstellungssoftware wiederhergestellt werden.
Fazit:
Wenn Ihr euren Papierkorb auf dem Mac geleert habt und Dateien wiederherstellen müsst, ist 4DDiG die richtige Software für Euch. Ladet einfach die Software herunter, installiert sie, startet sie und wählt das Laufwerk aus, das Ihr scannen möchtet. Der Wiederherstellungsprozess beginnt sofort und alle Eure verlorenen Dateien werden in nur wenigen Minuten wiederhergestellt. Mit 4DDiG braucht Ihr Euch keine Sorgen mehr zu machen, dass wichtige Dateien versehentlich verloren gehen – ladet einfach die Software herunter und legt noch heute los!
